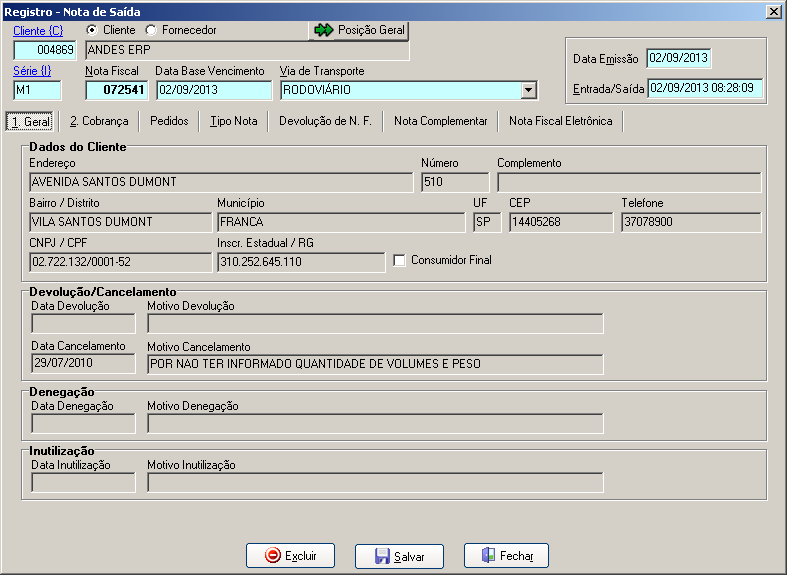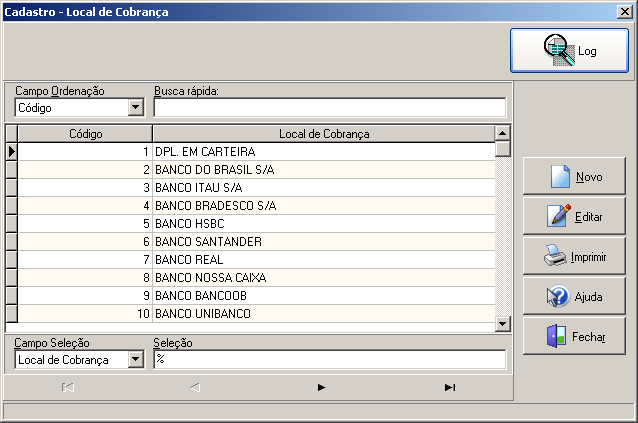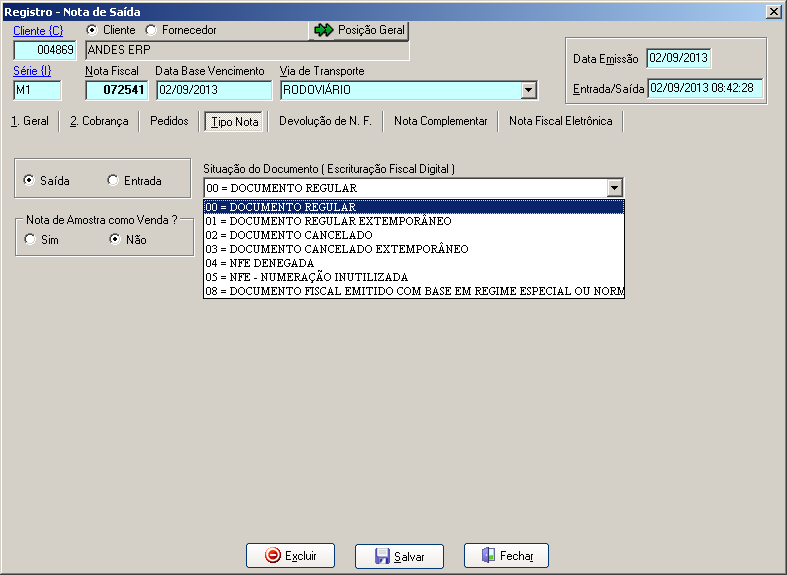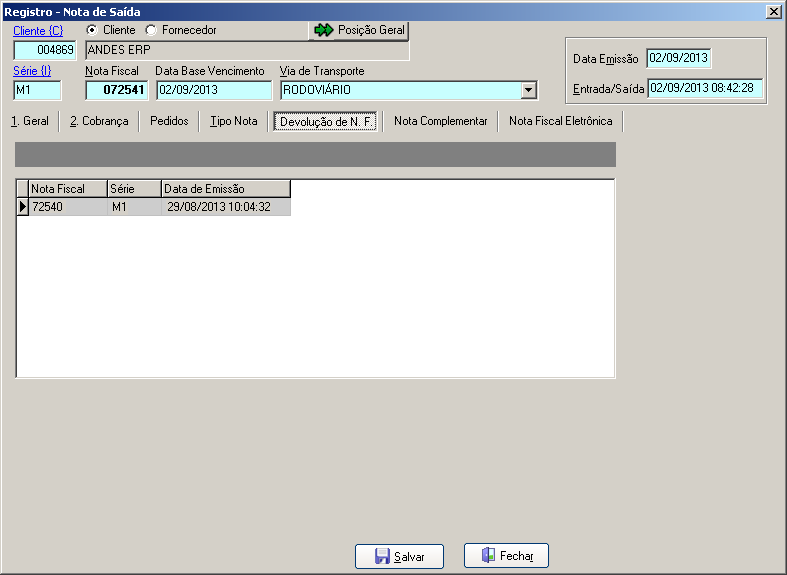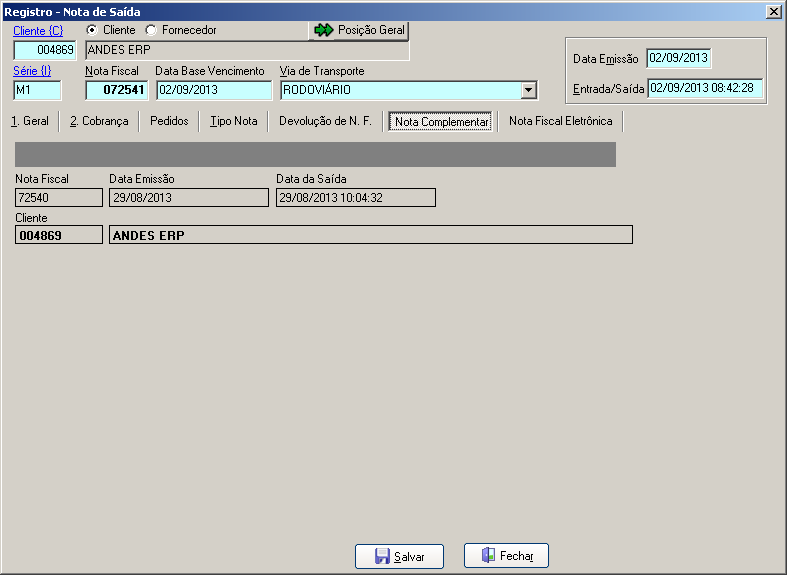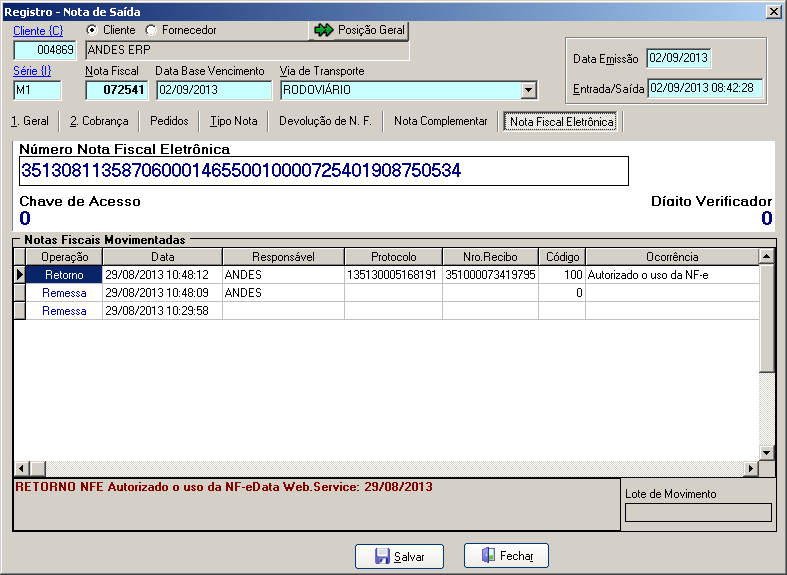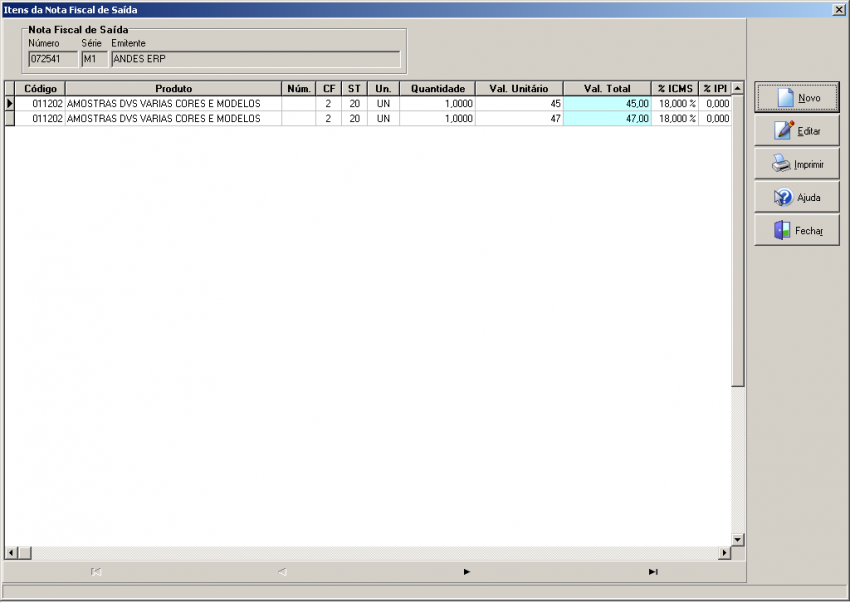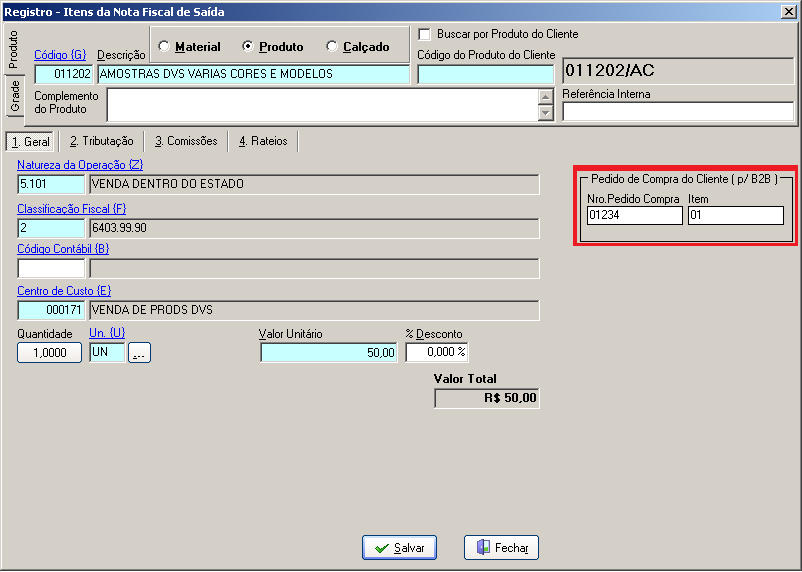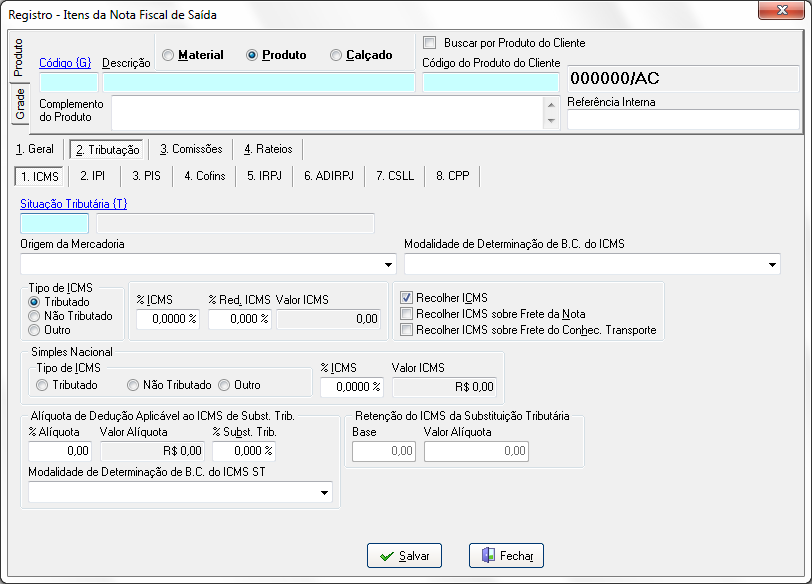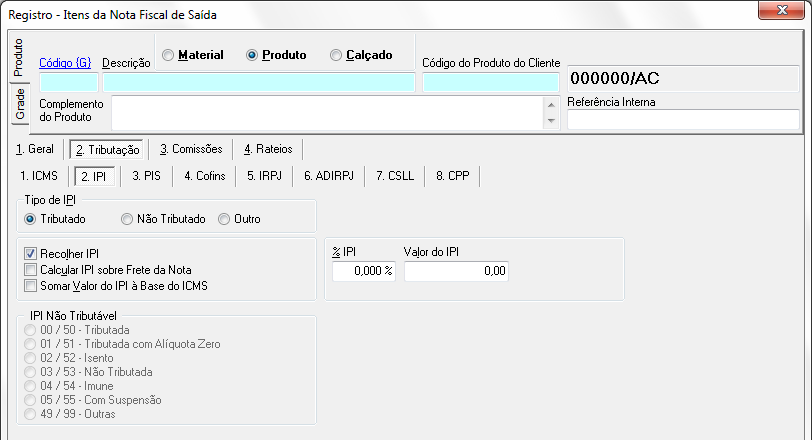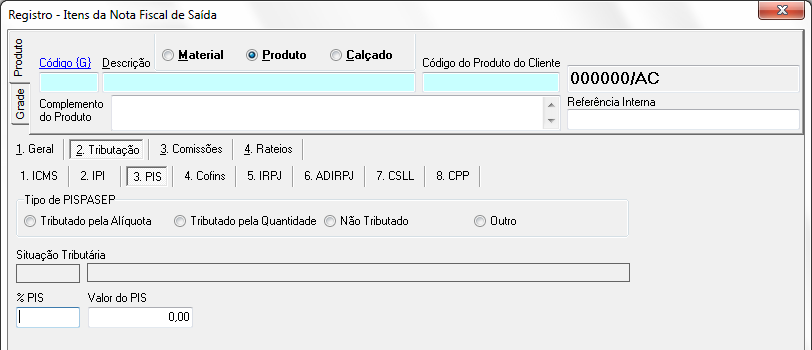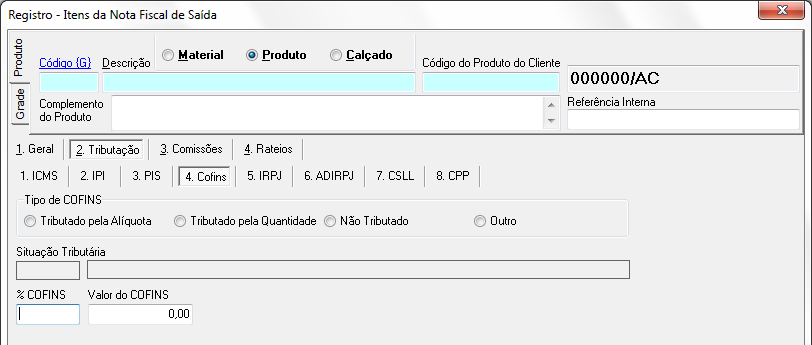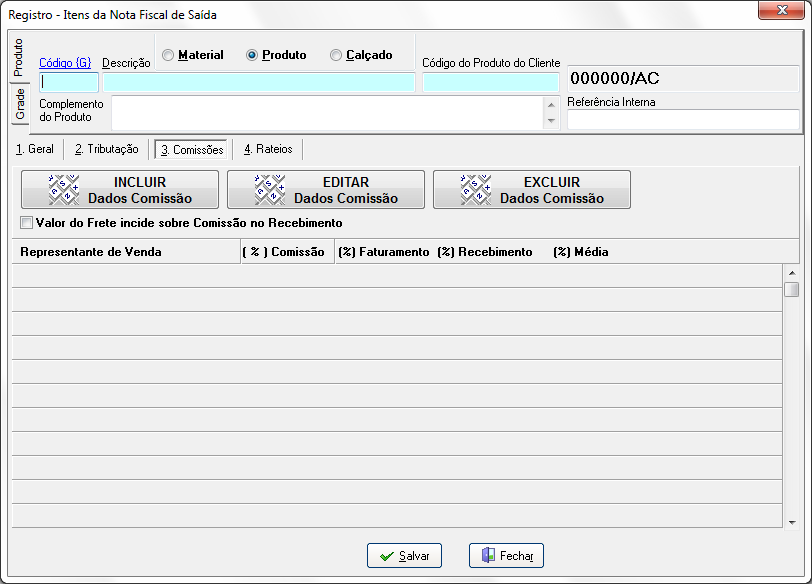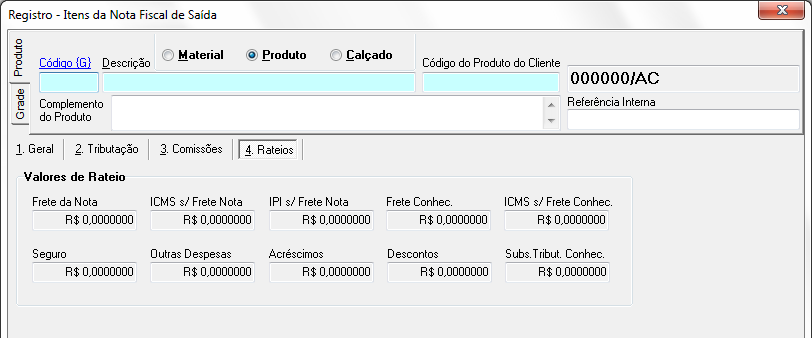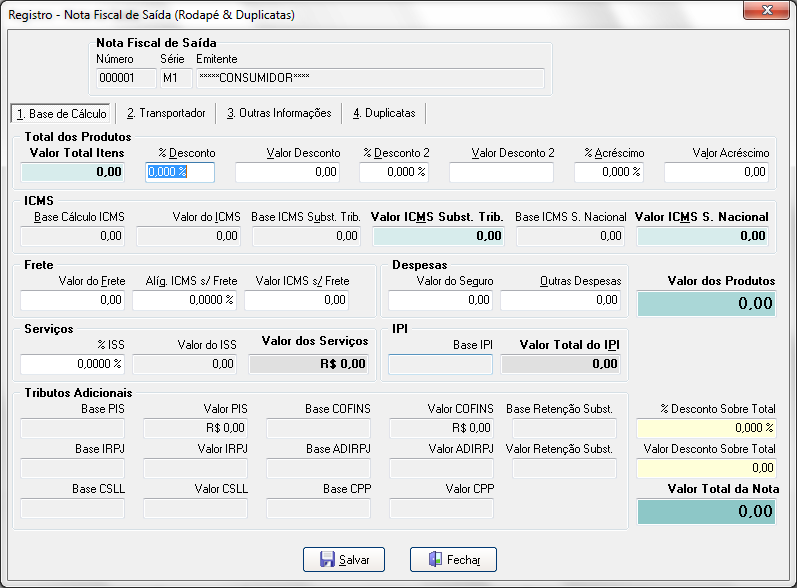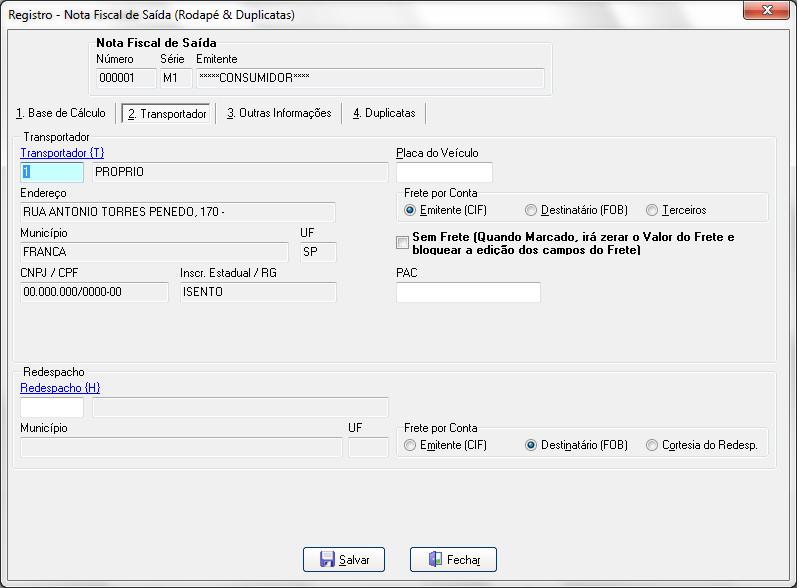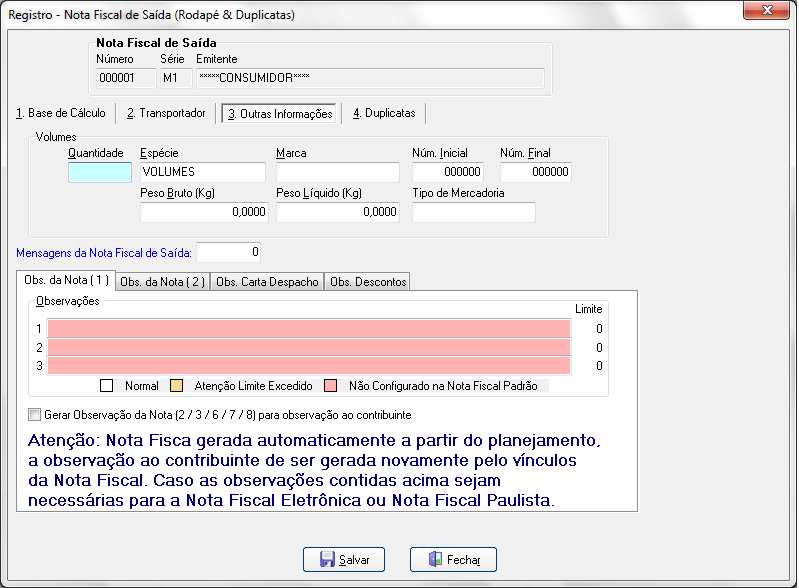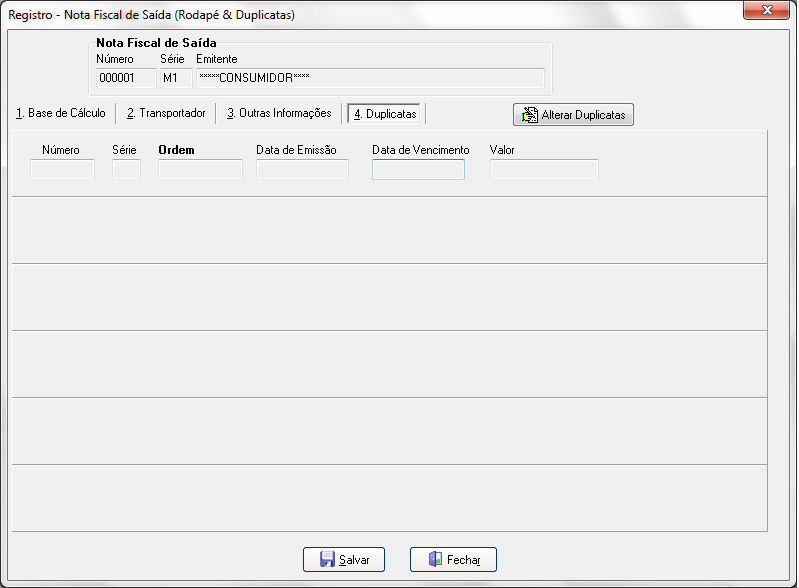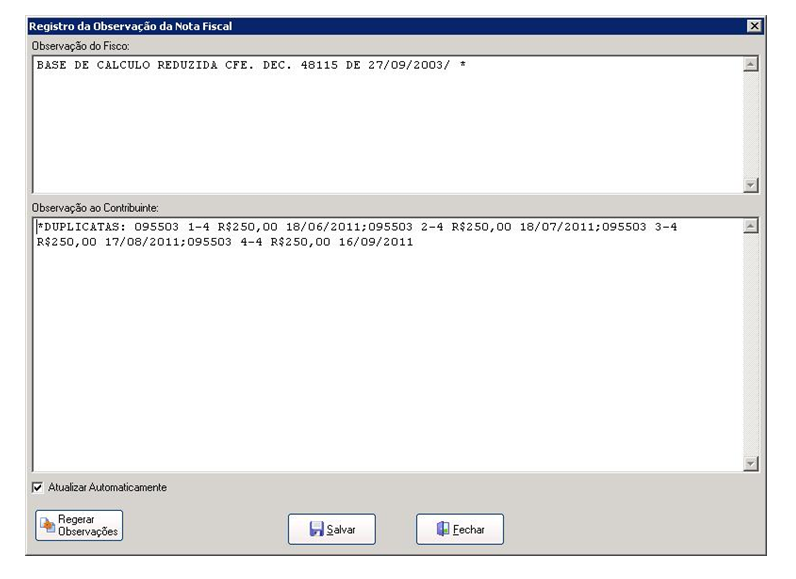Mudanças entre as edições de "Nota Fiscal de Saída"
(→Cadastrando Novo Item - Geral) |
(→Cadastrando Novo Item - Geral) |
||
| Linha 193: | Linha 193: | ||
'''''Pedido de Compra do Cliente (p/ B2B)'''''. | '''''Pedido de Compra do Cliente (p/ B2B)'''''. | ||
| − | Preenchendo os campos com o número e com o item que corresponde o item solicitado | + | Preenchendo os campos com o número e com o item que corresponde o item solicitado no pedido de compra do cliente, e quando o destinatário realizar a entrada dos produtos através do XML, o item do pedido será baixado automático. |
=== Tributação === | === Tributação === | ||
Edição das 17h26min de 2 de setembro de 2013
Índice
Registro - Nota de Saída
Aba Geral
Para emitir uma nota fiscal manualmente clique no ícone![]() ou pelo caminho: Faturamento / Nota Fiscal de Produtos / Novo
ou pelo caminho: Faturamento / Nota Fiscal de Produtos / Novo
A opção a seguir é para digitação manual, para faturamento automático veja manual específico.
Cliente:
Poderá selecionar o código do cliente, mas se preferir clique na palavra cliente que será aberto o cadastro de clientes, podendo ser filtrado de várias maneiras, para mais detalhes consulte tópico cadastros básicos.
Fornecedor:
Se, porém desejar realizar uma nota para fornecedor marque o campo específico, e perceba que o link cliente mudará para fornecedor.
Posição Geral:
Clicando nesta opção será aberta uma janela onde poderá ser consultada toda movimentação do cliente. Nesta opção poderá ser consultado: Duplicatas, Ocorrências, Notas Fiscais, Cheque Terceiro, Pedidos, Cobrança Telefônica, Liquidações em conta, Último Faturamento, Resumo Geral, ou seja, nessa opção é possível visualizar de maneira rápida e fácil toda movimentação do cliente selecionado.
Série:
Link de acesso ao cadastro de séries do sistema Através do cadastro de séries é possível criar notas com as seguintes situações: Numeração dos documentos diferente, podendo repetir mesmo número de nota; Diferenciar documentos que serão enviados para a nota fiscal eletrônica e os que serão enviados para a contabilidade Gerar movimentação do estoque; é possível classificar as operações que serão movimentadas; Travar a numeração do “contas a receber” para ser o mesmo número da nota fiscal. Criação de modelos de documentos diferentes para envio de arquivos digitais. Para entender melhor sobre série consulte o subtítulo sobre cadastro de série.
Nota Fiscal:
Número que será gerado na nota, sequencialmente a partir do ultimo número, se porem for necessário colocar uma numeração menor que não seja repetida, poderá informar manualmente, se precisar colocar a mesma numeração, só mudando a série. Se tiver pulado uma numeração, e estiver dentro do prazo, deverá ser feito a inutilização das faixas não utilizadas, e nesta versão esse procedimento só é realizado pelo transmissor do governo.
Data Base Vencimento:
Altera a data base do vencimento, sistema fará a contagem do prazo de vencimento a partir desta data.
Via de Transporte:
Essa informação é de uso exclusivo do despacho, não tem nada relacionado ao redespacho, sendo sempre Rodoviário.
Data Emissão / Entrada / Saída:
O campo é preenchido automaticamente, se a nota fiscal for duplicada, devem-se atualizar as datas e à hora.
Devolução/Cancelamento / Denegação / Inutilização:
Os campos de data e motivos são preenchidos automaticamente, se a nota fiscal for devolvida ou cancelada, se seu uso for denegado pela Receita Federal ou sua faixa numérica for inutilizada.
Cobrança
Condição de Pagamento:
O campo já vem preenchido com o valor que estiver cadastrado nos parâmetros do Faturamento, na aba dados, Condição de pagamento Padrão.
Representante de Venda:
Dentro do cadastro do cliente existe a opção de selecionar o representante, e quando emite e nota já puxa automaticamente. Um detalhe que acontece sobre o representante nessa opção é quando altera essa opção depois de informado os itens, o sistema não mudará na comissão dos itens, sendo somente simbólica a informação, para mudar o representante depois de faturado, o usuário deve acessar o módulo “Comissão” / Lançamentos / Regerar Comissão.
Local de Cobrança:
Colocar o banco que será utilizado, ou em carteira se for o caso.
Tipo de cobrança:
Será a forma da cobrança, como será realizada. Para que seja preenchido automaticamente, informe no cadastro do cliente, na aba Comunicação & Cobrança.
Nº da Duplicata:
É aconselhável sempre deixar o mesmo número da nota fiscal, preferencialmente deixar marcado no cadastro de série a opção Gerar Documentos a Receber com o mesmo número da Nota Fiscal de Saída.
Condições Especiais:
Esta opção é utilizada para oferecer desconto ao cliente se ele realizar o pagamento antecipadamente. Exemplo: se preencher a mensagem em texto, “antes vencimento 30% desconto”, depois informar o percentual de desconto, “30,000%”, e informar quantos dias antes do vencimento será válida essa condição, no caso “2” dias, isso fará que ao imprimir a duplicata ou boleto bancário, o sistema irá mostrar a mensagem de desconto no corpo do boleto ou no cabeçalho da duplicata, para permitir que o cliente efetue o pagamento com desconto.
Pedidos
No caso dessa digitação manual esse campo pode ser preenchido e se quiser pode ser configurado para sair na impressão do Danfe.
Tipo de Nota
Saída / Entrada:
Selecionando a opção saída, quando os itens da nota forem selecionados, automaticamente o sistema trará o código da Natureza de Operação cadastrada dentro do tipo de produto no estoque na aba saída para empresas de lucro presumido, e para empresas optantes de simples nacional na opção própria. Da mesma forma quando selecionado Entrada. Para mais informações do tipo de produto no estoque vide tópico específico.
Nota de Amostra como Venda:
A opção “não” é a padrão, se colocar “sim” o sistema não irá validar as alíquotas da natureza de operação, mais isso aumenta o risco do usuário emitir uma nota fiscal com alíquotas dos impostos erradas.
Situação do Documento ( Escrituração Fiscal Digital ):
O padrão a ser colocado é 00 = Documento Regular, as outras opções serão utilizadas somente com a implantação do SPED.
Devolução de Nota Fiscal
No caso de Nota Fiscal de Devolução, esse campo mostrará a nota fiscal referenciada, ou seja, a nota fiscal de origem.
Nota Complementar
Se a nota possuir uma nota fiscal complementar ele será exibida nesse campo, para mais informações de nota fiscal complementar
Nota Fiscal Eletrônica
Nessa tela é informado o número da nota fiscal eletrônica e seus históricos de envio e retornos. Após realizar os cadastros nesta primeira fase, clicando em salvar, será aberta a tela de cadastro dos itens da nota fiscal de saída.
Itens da Nota Fiscal de Saída
Cadastrando Novo Item - Geral
Clique em novo para iniciar os cadastros de itens da nota fiscal
Material / Produto / Calçado:
Quando selecionado a opção Material, será consultado o cadastro de materiais, muito utilizado em notas fiscais de devolução de matéria prima. Já a opção Produto ou calçado, puxará as informações constantes em seu cadastro de produto acabado.
Código:
Link de acesso direto ao cadastro que foi selecionado no subitem anterior, geralmente essa opção é cadastrada nos parâmetros para já trazer selecionado o item padrão. Se precisar mudar o caminho dos parâmetros do faturamento é: Parâmetros do sistema / Movimentação / Tipo de Produto padrão na NF Saída.
Complemento do Produto:
O sistema trará a grade do pedido de venda automaticamente, ou poderá ser digitada manualmente qualquer observação do item, caso o campo Descrição não for suficiente.
Código do Produto do Cliente:
Nesse campo será informado o código que foi cadastrado dentro dos produtos do cliente, o caminho para o cadastro será: Clientes/Fornecedores / Clientes / Vínculos.
Referência Interna:
No caso do PCP Calçado, é o código criado pelo sistema a partir da união das informações de código de linha, modelo, cor modelo e solado. Em outros PCPs podem ser configurados manualmente conforme a necessidade e o uso do cliente.
Natureza de Operação:
Instruções sobre este cadastro consulte Cadastro - Natureza de Operação, para trazer este campo automaticamente consulte o cadastro de Tipo de Produto no Estoque.
Classificação Fiscal:
Classificação Fiscal, ou código NCM, é o código usado pelo governo para diferenciar a tributação dos produtos, por isso é importante o cadastro correto deste item, pois com a nota fiscal eletrônica é possível a validação do imposto por esse código, se tiver dúvida quanto ao código a ser utilizado pode consultar o site a seguir, mas lembrando que essa verificação é de responsabilidade do contador: http://www.receita.fazenda.gov.br/aliquotas/downloadarqtipi.htm
Código Contábil:
Campo somente demonstrativo, caso use o módulo contábil, o código do tradutor do plano de contas deve ser cadastrado na natureza de operação na aba contabilidade.
Centro de Custo:
Para preenchimento automático deste campo, deve ser informado no cadastro de subgrupo dentro do grupo no cadastro de produto acabado, para maiores informações do cadastro do centro de custo consulte manual específico.
Quantidade:
Informar a quantidade dos itens da nota, se no cadastro de produto acabado estiver informado grade o sistema trará para o preenchimento, e dependendo do ramo de atividade da empresa será disponibilizado o item necessário; Exemplo: para empresas de acabamento de couro são disponibilizado as informações de quantidade, peças, kilos e meios.
Unidade:
Link de acesso ao cadastro de unidades do sistema, sendo possível sua alteração; Exemplo: no caso do cadastro de produto acabado em pares e for fazer uma nota fiscal de amostra é possível mudar a opção para pés.
Valor Unitário:
Campo para preenchimento do valor do item da nota, permitindo inserir até 4 casas decimais, porem será arredondado no valor da nota, pois na nota eletrônica só aceita 2 casas decimais nos valores totais.
Desconto:
Esse desconto não vai aparecer no rodapé da nota fiscal, simplesmente irá abater o valor no item, para desconto total utilize o desconto na opção Desconto Sobre o Total em Rodapé & Duplicatas.
Valor Total:
O produto (Total) da multiplicação da quantidade vezes o Valor unitário menos o valor do desconto.
Pedido de Compra do Cliente (p/ B2B).
Preenchendo os campos com o número e com o item que corresponde o item solicitado no pedido de compra do cliente, e quando o destinatário realizar a entrada dos produtos através do XML, o item do pedido será baixado automático.
Tributação
ICMS
Situação Tributária:
É preenchido automaticamente segundo foi configurado o cadastro de natureza de operação. (subtítulo 2.1.1).
Origem da mercadoria:
0 = para operações nacionais; 1 = estrangeiras, para operações de importação direta; 2 = Estrangeira, para operações de importações indiretas, adquirida no mercado interno.
Modalidade de Determinação de B.C. do ICMS:
Conforme cadastro da natureza de operação, opção 3 é a padrão na maioria dos casos.
Tipo de ICMS:
Se precisar mudar essa opção altere no cadastro de natureza de operação.
% ICMS - %Red.ICMS – Valor ICMS:
O percentual de ICMS será sempre o que tiver cadastrado no Estado, porem se no corpo da nota a opção “nota de amostra como venda” estiver marcado como “sim”, poderá ser alterado livremente essa alíquota, mas aumenta o risco da emissão incorreta da nota.
Recolher ICMS:
Como padrão virá marcado a primeira opção “Recolher ICMS”, para não recolher sobre o frete não usar essa opção, somente deixe zerado a alíquota no campo frete da tela rodapé e duplicatas. Sobre o frete do conhecimento de transporte, não está funcionando na nota eletrônica.
Simples Nacional:
Para empresas optantes do simples nacional, quando for marcado tributado no campo ICMS será informado à alíquota que foi configurada nos parâmetros do sistema na aba Notas fiscais campo “% ICMS simples nacional” (subtítulo 3.1.2. – 2).
Alíquota de Dedução Aplicável ao ICMS de Subst. Trib.:
A Substituição Tributária pode ser conceituada como sendo o regime pelo qual a responsabilidade pelo ICMS devido em relação às operações ou prestações de serviços é atribuída a outro contribuinte. % Alíquota = é o percentual cadastrado dentro do Estado; Valor Alíquota = cálculo do percentual sobre o valor; % Subst. Trib. = percentual informado dentro do cadastro de produto acabado ou material se for o caso.
Retenção do ICMS da Substituição Tributária:
Campo informativo, que mostra o valor da retenção que foi informado no cadastro do produto acabado ou material
IPI
Recolher IPI:
Caso seja tributado deixe marcada essa opção “Recolher IPI”, se houver a necessidade do IPI ser recolhido sobre o valor do frete marque esta segunda opção, e da mesma forma se haver obrigatoriedade no produto do IPI somar na base de calculo do ICMS marque esta terceira opção.
% IPI – Valor IPI:
Para o correto funcionamento desta opção cadastre a alíquota do IPI diretamente no produto que nesta opção quando for realizar a nota a alíquota será preenchida automaticamente.
PIS
%PIS e Valor do PIS:
Segundo foi configurado na natureza de operação, esse campo mostra o valor do PIS de cada item, e será informado na tag específica do XML.
COFINS
Embora seja possível alterar os valores dos impostos, não é aconselhável, pois o sistema sempre irá trazer a alíquota informada nos parâmetros. Se precisar mudar, altere nas configurações conforme a explicação especificada no subtítulo 2.1.
IRPJ – ADIRP – CSLL – CPP
Os seguintes impostos: IRPJ (Imposto de Renda Pessoa Jurídica); ADIRP (Adicional de Imposto de Renda de Pessoa Jurídica); CSLL (Contribuição Social sobre Lucro Líquido); CPP (Contribuição Previdenciária Patronal)
Serão utilizados somente quando implantado o SPED – Sistema Público de Escrituração Fiscal, e as informações estarão em manual específico.
Comissões
Incluir Dados Comissão:
Através desta opção é possível incluir comissão para outros representantes, é muito utilizado para prepostos, podendo um mesmo item conter vários registros de comissões.
Editar Dados de Comissão:
Usado para alterar os dados de comissão, como Representante, percentual de comissão, e quando será pago a comissão, se no Faturamento, Recebimento ou pela média.
Excluir Dados Comissão:
E possível excluir a comissão dos itens desejados, selecione a comissão desejada e clique na opção Excluir Dados de Comissão e aceite a mensagem de exclusão.
Valor do Frete incide sobre Comissão no Recebimento:
Esta opção funciona da seguinte maneira:
Desmarcado: Se o valor total do item for R$ 1000,00 e sobre esse valor o frete de R$ 50,00, a comissão de 10% será de R$ 100,00;
Marcado: no exemplo acima se marcado a opção a comissão ficaria R$ 105,00. Mas na comissão sobre faturamento e media, não funciona, somente sobre o recebimento.
Rateios
Tela simplesmente demonstrativa. Rateio efetuado pelo sistema quando existem mais de um item e os valores precisam ser divididos entre todos os itens.
Rodapé e Duplicatas
Base de Cálculo
Valor Total dos Itens:
Soma dos valores dos itens da nota fiscal, sem contar os impostos e descontos.
Descontos:
Pode ser digitado em percentual ou em reais, no desconto 01 será calculado o desconto sobre o valor total dos itens, no desconto 02 será realizado desconto sobre desconto.
ICMS:
Campo informativo, soma dos valores referentes à ICMS.
Frete:
Digitando valor do frete, automaticamente a alíquota será informada mediante cadastro dentro do Estado. E será realizado cálculo do ICMS sobre o frete, se não precisar repassar o ICMS do frete na nota, apague o campo alíquota ICMS s/ Frete.
Despesas:
Permite a digitação do valor do seguro e das outras despesas para ser acrescido no valor total da nota.
Serviços:
Se utilizar nota fiscal de serviço, preencher esse campo do imposto Sobre Serviços - ISS.
Tributos Adicionais:
Campo informativo para conferência dos valores de todos outros impostos não relacionados acima.
% Desconto Sobre Total / Valor Desconto Sobre Total:
A diferença deste campo de desconto do outro desconto do item 2 deste tópico é que o cálculo será realizado sobre o valor total da nota, no caso de notas com IPI, desconta do valor bruto, com IPI, mas quando é utilizado o desconto anterior o desconto é feito em cima do valor do item.
Transportador
Transportador: Link para acesso ao cadastro de transportadoras é possível já deixar cadastrado no cliente para trazer automaticamente, outra opção interessante é configurar no sistema para que automaticamente seja atualizado a ultima transportadora usada, para isso entre nos parâmetros do sistema na aba Notas Fiscais 2 e marque a opção Atualizar Transportador no Cliente ao Faturar.
Placa do Veículo:
Não é permitido deixar esse campo em branco, a recomendação é colocar a placa do veículo que irá transportar a mercadoria, qualquer informação diferente desta é de responsabilidade do usuário.
Frete por Conta:
É possível nesse campo mudar manualmente, e se preferir pode deixar uma opção padrão, para isso deve ser configurado nos parâmetros do sistema na aba Dados.
Sem Frete:
Esta opção como está explicada no campo, só deverá ser selecionada para notas fiscais que não precisarem informar a transportadora, Exemplo: Nota Fiscal Complementar de Imposto.
Embarque (Exportação):
Só aparecerá esta opção quando cliente for do exterior, e sendo o caso preencher os dados do embarque: Estado e Nome do porto ou do aeroporto.
Redespacho:
Este link para acesso ao cadastro de transportadores de redespacho irá buscar as transportadoras que estão marcadas como redespacho ou ambas, no cadastro de transportadora, Dados abaixo da Razão Social.
Outras Informações
Volumes:
A quantidade de volumes será a base para criação do rótulos, os campos “Espécie, Marca e Tipo de Mercadorias”, poderá ser alterado mas normalmente é configurado nos parâmetros do sistema na aba Dados, para ser preenchido automaticamente.
Mensagens da Nota fiscal de Saída:
Clicando na palavra será aberto os registros de mensagens, que podem ser pré-configuradas para agilizar no processo de digitação das observações nota fiscal
As observações "Volume" e "Mensagem da Nota Fiscal de Saida" poderão ser alteradas manualmente, se estiver utilizando faturamento automático, na observação da linha 1 será informado o pedido do cliente e do sistema, se configurado no parâmetro. Observações Carta de Despacho, caso use essa opção sistema enviará para o corpo da impressão da carta de Despacho essa observação. Observação de Descontos será automática se tiver descontos na nota e no parâmetro da nota fiscal eletrônica estiver marcada para sair na nota.
Duplicatas
Campo para visualizar as duplicatas de acordo como o prazo de pagamento que foi informado no corpo da nota, se precisar poderá alterar os valores clicando em Alterar Duplicatas , as datas poderão ser alteradas normalmente, os valores poderão ser alterados mas o total deve permanecer o total da nota.
Observação da Nota Fiscal
Observação do Fisco:
Será preenchida a observação do ICMS ou IPI cadastrados na natureza de operação, no parâmetro do sistema na aba nota fiscal eletrônica deve estar marcado para gerar a observação.
Observação ao Contribuinte: Caso precise alterar as observações, é necessário desmarcar a opção Atualizar Automaticamente, essa opção serve para quando abrir a nota novamente às observações digitadas manualmente permaneçam. Caso não for selecionado voltará para as observações automáticas. Se apagar a mensagem e precisar voltar a mensagem automática clique no ícone Regerar Observações.